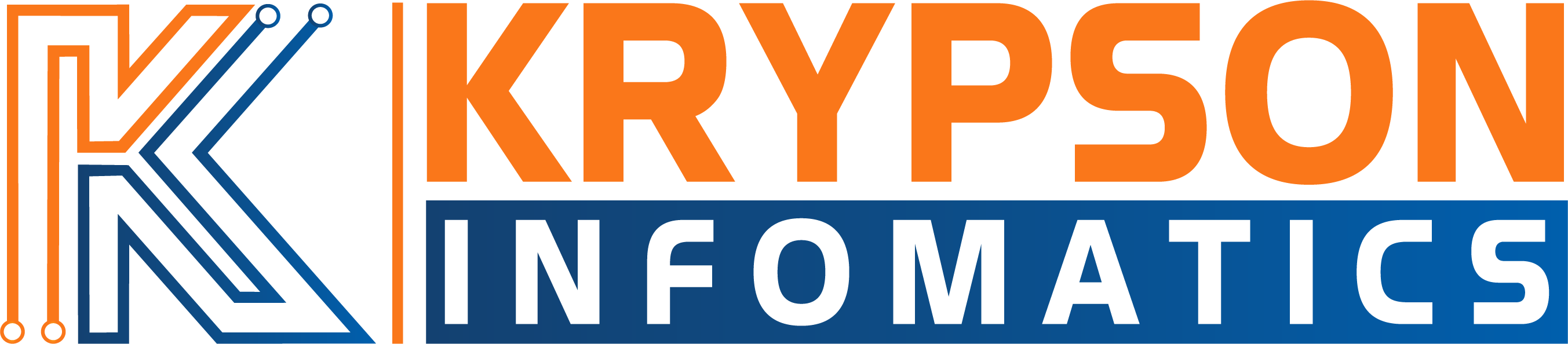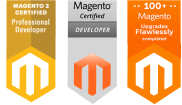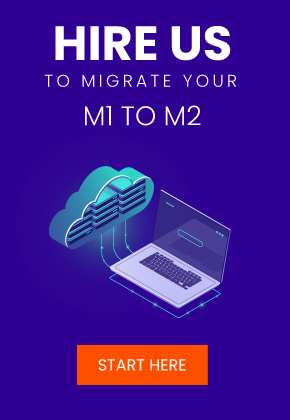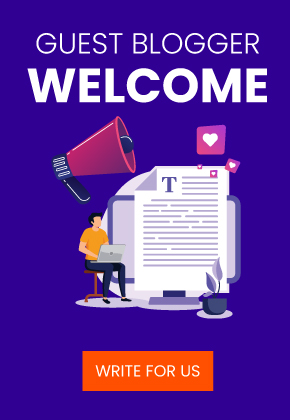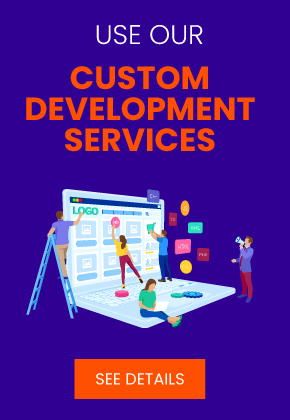Magento is an open-source e-commerce platform that provides store owners unrestricted control over the look and feel of their website and the functionality of the content management system and other features.
Magento allows you to easily manage your inventory, conduct efficient product marketing, and improve the performance of your website. Magento was designed to be user-friendly even for those who lack experience with computer programming.
A sizable online community is committed to the Magento platform and is known for being helpful and encouraging. However, the typical person eventually hits a wall in their pursuits. When making modifications to a Magento website for various reasons, developers are frequently required.
The system is extraordinarily robust when broken down into its most fundamental components. When a corporation wants to introduce thousands of brand-new products or integrate with other systems, it will frequently seek the services of expert developers.
Must Read: How to add Facebook Pixel to increase sale?
Many customers have requested further dashboard display customization options, among other things. The year 2000 has been specifically requested by a patron. Any significant changes to the platform’s functionality will necessitate the involvement of a trained professional who is intimately aware of Magento and its best practices.
The importance of online timing transactions is something that most experienced developers will acknowledge. Nobody enjoys having to hang around and wait for sites to reload while doing significant amounts of purchasing online. Your server may struggle to keep up with the vast number of in-app services.
How to Add Shipping Method in Magento?
Even though we haven’t had a Magento client who required more than one site for their store, I anticipate that this will change in the near future.
Also Read: What are the benefits to add Google Tag Manager in Magento?
The promotion program you give your consumers includes the Configure Shipping Method option. This option is regarded to be a component of the program.
Magento 2’s Create Shipping Method page features a wealth of instructions and code snippets that make it simple to configure additional shipping ways on Magento 2 online shops. It goes without saying that Magento 2 is a feature-packed eCommerce platform. During the purchasing process, it offers support for various shipping options.
On the other hand, they are not sufficient to make you feel at ease. It is absolutely essential to personalize shipping procedures to ensure that your business’s expansion in the future is proportional to its size. Because of this, Magento 2’s Create Shipping Method was developed to make everything simpler.
You will need to specify the preset shipping settings in Magento 2 before you can customize the standard shipping methods available on that platform.
To configure the Origin and Shipping Policy Parameters, navigate to Stores > Configuration > Sales > Shipping Settings.
Magento requires this information to determine the appropriate taxes and shipping costs for each order in accordance with the country of origin.
Therefore, the following are the pieces of data you must input:
- Country,
- Region/State,
- ZIP/Postal Code,
- City,
- Country, 2
Please refer to this Magento tax configuration guide for additional information on the available tax settings.
In addition, you will need to choose whether or not to apply a customized shipping policy and then compose the language of your Shipping Policy to be shown throughout the checkout process.
The free delivery method is applied according to the circumstance of the cart price rule you choose and the minimum purchase requirement. In addition, depending on your tactic, the shipping option can be selected for particular items, the full order, or both. Therefore, providing customers with various delivery method alternatives can improve their overall shopping experience while also optimizing the shipping process for retailers. You can use either the Table Rate Shipping Method or the Flat Rate Shipping Method in your store if you need to charge customers different amounts for shipping their items.
Pick Your Shipping Options
- Method 1: Free Shipping Method Configuration Instructions
- Method 2: Table Rate Shipping Method Configuration Instructions
- Method 3: Setting Up the Flat Rate Shipping Approach
Method 1: Free Shipping Method
- First, configure your preferred free shipping method.
- Second, ensure that Free Shipping Costs are shown in the Carrier Settings.
Step1: Finish up the Free Shipping Method options.
- To configure your store, go to the Admin Panel and select Stores > Settings > Configuration.
- Choose the tab labeled Shipping Methods located under Sales on the left-hand panel.
- To enable the shipment method, open the area for free shipping and select Yes when asked whether you want to enable it.
- Adjust the title on the checkout page when free shipping is selected.
- In the field labeled “Method Name,” you should write a shipping method description.
- Make the shipment free for customers with at least the minimum order amount.
- If free shipping is not an option, the box labeled “Displayed Error Message” will appear, and you can use it to type in an error message.
- Choose one of these two options for the Ship to Applicable Countries setting:
- Every Country That Is Allowed: Free Shipping Is Supported For Every Country In The World
- Nations in Particular: Free shipping is only available for some of the countries in the world.
- If you wish to display the “Free Shipping” option at all times, make sure that the “Show Method if Not Applicable” option is set to “Yes.”
- Adjust the Sort Order drop-down menu on the checkout page’s Shipping Method section.
- Config will be saved after this.
Step 2: In the carrier configuration, show free shipping.
- Open the UPS section in the Shipping Methods settings.
- Switch Free Method to “Ground.”
- Enable Free Shipping with a Minimum Order Amount. In the Minimum Order -Amount for Free Shipping field, choose the minimum number of orders qualifying for free shipping.
- Save Config when done.
- Modifying Shipping Rate Tables
Using Suggested Pricing Tables, Shipping costs are determined by a formula that considers several variables, including the weight of the package, the cost of shipping, and the number of items being shipped. This information is available in a table rate file that can be exported and imported in Magento 2 configuration.
Quotes are displayed in the shopping cart’s shipping estimate section after the customer requests them. This is beneficial for both parties because it reduces the time spent communicating and establishes credibility for your company while also guaranteeing all necessary details are included.
You can use the Free Shipping Method and the Flat Rate Shipping Method if you need to set up multiple shipping prices for your online store. The next step is to learn how to set up Magento 2’s table rate shipping mechanism.
Method 2: Table Rates Shipping Method Configuration
Use of Table Rates Shipping fees is determined by combining factors like Weight vs. Destination, Price vs. Destination, and Number of Items vs. Destination. You may export and import a table rate file from Magento 2 settings that have a list of all of them. The quote request results are displayed in the shopping cart’s shipping estimate section. It saves both parties time and gives them the sense that the firm is professional and that the information is adequate.
You can use your store’s Free Shipping Method and Flat Rate Shipping Method to charge varying shipping charges. We will discuss how to set up Magento 2’s table rate shipping method.
- Step 1: Configure the Table Rate Shipping Method
- Step 2: Preview the Table Rate Data
- Step 3: Adding the Table Rate Data in
- Step 4: Review the Prices
Step 1: Configure the Table Rate Shipping Method
- Stores > Settings > Configuration on the Admin Panel
- Choose Shipping Methods from the Sales section of the left panel.
- To enable the shipping method, open the Table Rates section and select Yes.
- On the checkout page, specify the table rate shipping’s title. Use “Best Way” as the table rate title, which is the default value.
- Select Conditions based on the following formulas: Weight vs. Destination, Price vs. Destination, or Number of Items vs. Destination.
- Select Yes in the “Include Virtual Products in Pricing Calculation” section if the order includes virtual products in the price calculation.
- Virtual goods are services that don’t have any weight or specific stuff. The outcome of a computation based on the Weight v. Destination condition cannot be altered. However, a calculation that is based on either the Price v. Destination or the Number of Items vs. Destination condition may be altered by virtual goods.
- Set Calculate Handling Fee to fixed or %, then put the desired amount in the Handling Fee form if you wish to charge an additional handling fee.
- Select one of two options under Ship to Applicable Countries:
- All Allowed Countries: Every country is supported for Free Shipping.
- Specific Countries: Only a few nations are supported for table rate shipping.
- On the checkout page, set the Sort Order for the Shipping Method.
- Save Config when finished.
Step 2: Preview the Table Rate Data
- – Choose “Main Website” or any other website you require from the Store View menu in the upper-left corner of the screen.
- – The Use as Default checkbox is now located next to each field in the Table Rate Shipping section, and the Import and Export option has a new look.
- – Clear the “Use as Default” checkbox if you want to change the settings.
- – Click the Export CSV button to save the file (tablerate.csv) on your computer.
- – Spreadsheet the CSV file to completion
- – If you want to indicate all potential values for any category, use the wildcard symbol (*).
- – For each row, a valid three-character code must be in the “Country” column.
- – Once finished, save the file to your PC.
Step 3: Adding the Table Rate Data
- Return to the section on Table Rate Shipping.
- Select the Store View, which enables employing the procedure, in the upper-left corner.
- By selecting the Choose File option and then choosing the “tablerate.csv” file from your computer, you can import it.
- Save Config when finished.
Step 4: Review the Prices
Try the checkout payment procedure with various shipping addresses to examine the prices for assurance. As a result, you may be sure that the shipping and handling rates were accurately calculated.
Method 3: Adjusting the Settings for the Flat Rate Shipping Procedure
When setting up your store’s shipping options, the simplest solution is to use the Flat Rate Shipping Method. Any order, regardless of its dimensions, weight, or destination, will incur the same delivery cost. Flat-rate shipping has gained widespread support among transport companies for its simplicity in setup and implementation. It’s also a fantastic option for shops that limit delivery expenses and boost earnings.
The Free Shipping Method and the Table Rate Shipping Method allow you to set varying shipping prices for your products. And now, we’ll take a look at how to set up Magento 2’s flat-cost shipping option.
Create a flat-rate shipping option
Stores > Settings > Configuration on the Admin Panel
Pick the Shipping Methods tab under Sales on the left side.
Open the Flat Rate section and select Yes to enable the shipping method.
The Estimate Shipping and Tax portion of the shopping cart at that time and the Shipping part upon checkout offer Flat Rate options.
On the checkout page, enter a Title for the flat cost shipping.
In the Method Name field, which appears alongside the estimated delivery cost in the shopping cart, describe the method. By default, the method name is “Fixed” or a name that fits your method.
Set the Type to one of the accompanying options to make the conditions for using the flat rate shipping method clearer:
Note: This sort of shipment costs nothing, which is comparable to free shipping.
Per Order: Set a flat shipping fee for the entire order.
Per Item: Set the flat delivery charge for each product. Regardless of whether there are several quantities of the same item or different goods, the rate is multiplied by the number of items in the cart.
- Offer the flat rate shipping price you want to charge.
- Set Calculate Handling Fee to fixed or %, then put the desired amount in the Handling Fee form if you wish to charge an additional handling fee.
- If the flat rate shipping is unavailable, enter the abbreviated text for Displayed Error Message.
Select one of two options under Ship to Applicable Countries:
All Acceptable Nations: Every country is supported for Free Shipping.
Particular Nations: Only a few nations are supported with flat-rate shipping.
- On the checkout page, set the Sort Order for the Shipping Method.
- Save Config when finished.
Conclusion
The quickest method to grow sales while simultaneously reducing operational costs is to clearly understand your goals and provide yourself with the greatest possible delivery alternatives.
Additionally, marketing campaigns are capable of being aided by the setting of these shipping options.
I hope you have gained a better understanding of how to table rates shipping options, flat rate shipping ways, and configure free delivery methods for your Magento 2 business by following this guide.
You can investigate our shipping modules to reduce the work you must do while maintaining the highest possible output.